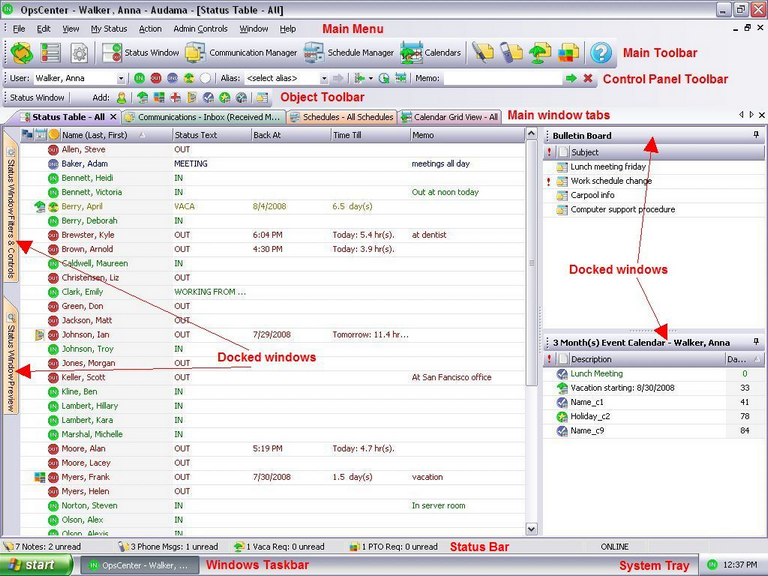|
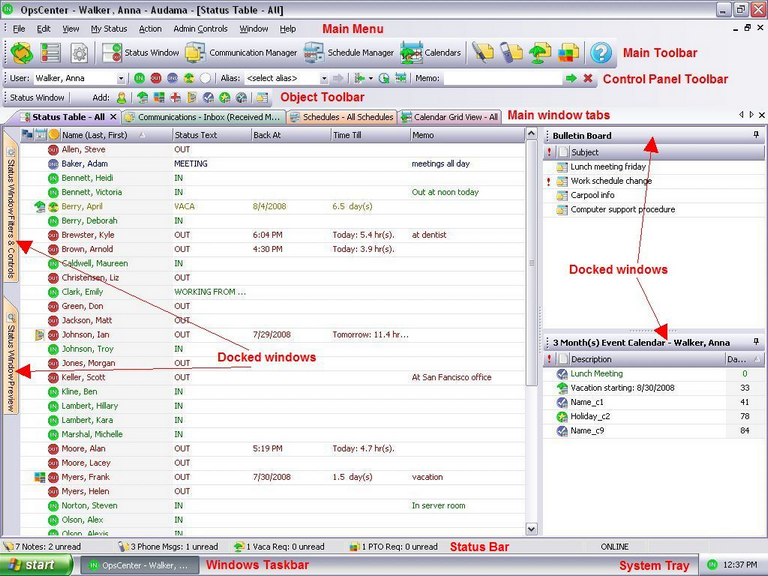
| o | The Main Menu at the top of the application window provides menu items that are capable of accessing all OpsCenter features. Menu items will be disabled or hidden when the feature is disabled or if you don't have sufficient permissions to access it. |
| o | The Main Toolbar provides shortcuts to some of the primary OpsCenter features. The Preferences window provides some limited options to customize this toolbar. Toolbar items will be disabled or hidden when the feature is disabled or if you don't have sufficient permissions to access it. This toolbar can be shown or hidden by selecting Main Toolbar from the View menu. |
| o | The Control Panel Toolbar provides quick access to controlling a user's status table information. Select the user you want to control from the User drop down box. Clicking any of the status or memo buttons on this toolbar will apply to the selected user. Toolbar items will be disabled or hidden when the feature is disabled or if you don't have sufficient permissions to access it. This toolbar can be shown or hidden by selecting Control Panel Toolbar from the View menu. |
| o | The Object Toolbar provides quick access to controls for managing message and schedule items. The edit controls on this toolbar will apply to whatever object is currently selected. This toolbar will change depending on which main window tab is selected. Toolbar items will be disabled or hidden when the feature is disabled or if you don't have sufficient permissions to access it. This toolbar can be shown or hidden by selecting Object Toolbar from the View menu. |
| o | Nearly all of the information display and management is done through four main windows. These windows can be opened and closed as needed and you can switch between them by clicking on the tab corresponding to the window. These windows can be opened from the Main Menu or Main Toolbar. In the Preferences, you can set which of these windows is opened by default when OpsCenter starts. The four windows are: |
| ◆ | The Status Window is divided into three information panes. The status table provides access to all the current status information for everyone using OpsCenter. The bulletin board displays all current bulletin board posts. The event calendar provides all the upcoming schedule information for a specific user. You can use the Status Window Filters & Controls to customize what information is displayed in these three panes. |
| ◆ | The Communication Manager provides access to all of the bulletin board posts as well as your sent and received messages (notes, phone messages, vacation requests and PTO requests). You can use the View Message Type and Message Filters & Controls panes to customize what information is displayed on the table. |
| ◆ | The Schedule Manager provides access to all schedule information (vacation schedules, PTO schedules, sick days, out-of-office schedules, scheduled events, holiday schedules, and work schedules). You can use the View Schedule Type and Schedule Filters & Controls panes to customize what information is displayed on the table. |
| ◆ | The Calendars window displays schedule information in a variety of different calendar views. The available view types are grid, day, week, month, and year. You can use the Calendar View and Calendar Filters & Controls panes to customize what information is displayed on the calendars. |
| o | Each of the main windows has a collection of docked windows to provide additional controls and information for that window. There will generally be docked windows to control the type of information being displayed as well as filters to narrow down the information based on defined parameters. There will also be a preview window which will display a summery of information about the selected records. The windows can be moved around the screen or can be hidden or locked into place by clicking on the pin icon in the upper right corner of the window. A hidden window will appear as a tab. Clicking on the tab will temporarily expose the window unless it is pinned and locked into place. |
| o | The Status Bar appears at the bottom of the OpsCenter application window. It displays information about the current message counts as well as the current status of the database connection. The status bar can be shown or hidden by selecting Status Bar from the View menu. |
| • | Windows Taskbar/System Tray |
| o | Clicking on the system tray icon will hide or restore the main OpsCenter window. You can also right-click on the system tray icon to access some of the main program and status controls even when the main OpsCenter window is minimized. To control whether or not the system tray icon is visible, click on Keep in system tray under the Edit menu. When the system tray icon is visible, clicking on the application's "X" close button will hide OpsCenter from the taskbar but the program will still run in the system tray. Clicking on the "_" minimize button will keep the program in the taskbar. If the system tray icon is disabled, clicking on the application's "X" will exit the program entirely. |
|